超初心者向け!WordPress(ワードプレス)でのブログ更新方法を解説します。

高品質のランディングページが13万円で制作可能!?
WordPress(ワードプレス)でのブログ更新方法をお客さまに説明する機会がありますので、こちらの記事で初心者向けにまとめてみました。
パソコン音痴の人やネットが苦手な人に向けた内容となっておりますので、私のクライアント様でない人にも参考になる内容となっております。
この記事で学べること
まずはWordPressの管理画面からログイン
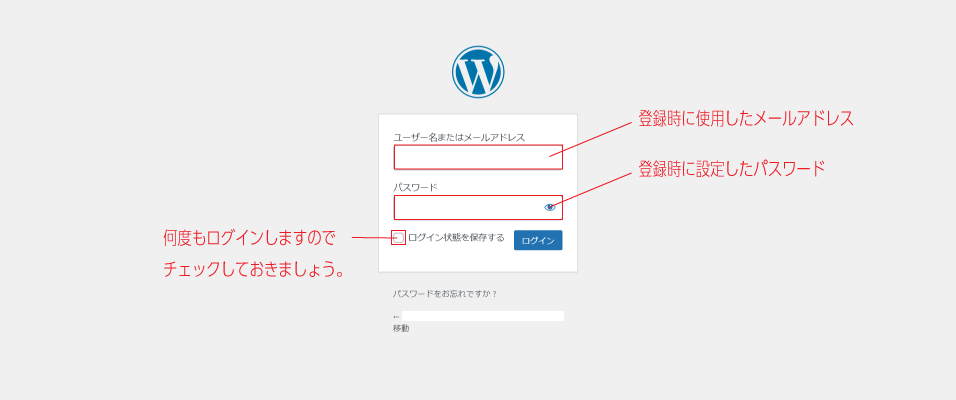
ブログを書くために、まずはWordPressにログインする必要があります。
ログイン画面のURLは取得したURLの文末に下記のどちらかを追加すればアクセスできます。
- ◯◯◯◯.com/wp-login.php
- ◯◯◯◯.com/wp-admin
※◯◯◯◯.comはご自身のURLに置き換えてください。
そちらから必要な情報を入力してください。
私が担当した場合はクライアント様に直接「管理画面URL・ユーザー名・パスワード」をお伝えしますのでそちらを入力してください。
ログイン後は投稿<新規追加をクリック
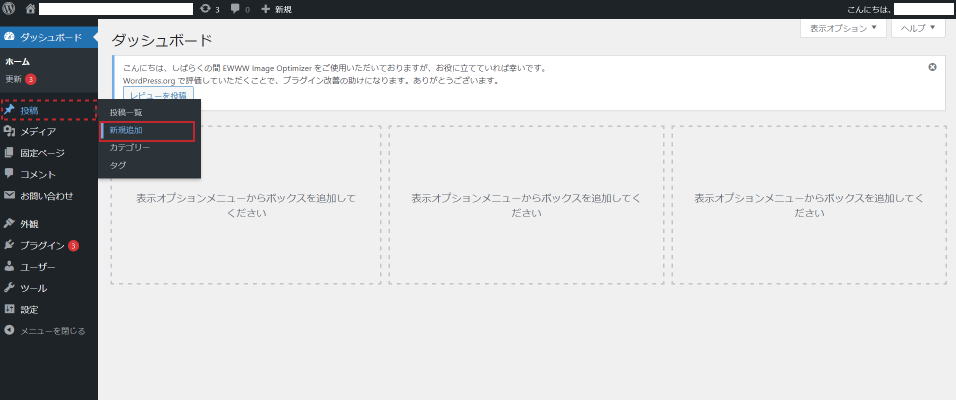
上記はログイン後の管理画面となります。
管理画面にログインした後は左側のメニュー内にある投稿<新規追加を選択してください。
スマホでログインした場合は下記の手順で新規追加を表示することができます。

投稿画面から必要事項を入力
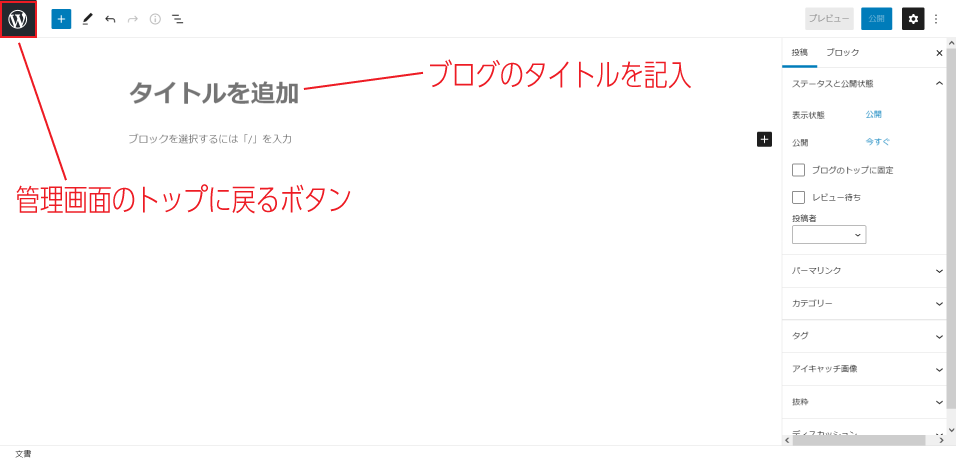
上記がブログの入力画面となります。
ブログの内容に関してはお好きなように書いて頂ければOKですが、投稿する前に設定が必要な項目があります。
- タイトル
- カテゴリー
- パーマリンク
- アイキャッチ画像
記事を書く前に上記を設定します。
タイトルを追加する
まずは、ブログの「タイトルを追加」という部分をクリックしてブログタイトルを入力してください。
ブログタイトルの文字数は30字以上~40字程度を目安に設定するようにしてください。
なぜ?上記の文字数を推奨するのかと言うとGoogleで検索した際に引っかかるようになりやすいからです。
私が書いているブログのタイトルも上記の文字数を意識しています。
カテゴリーを設定する
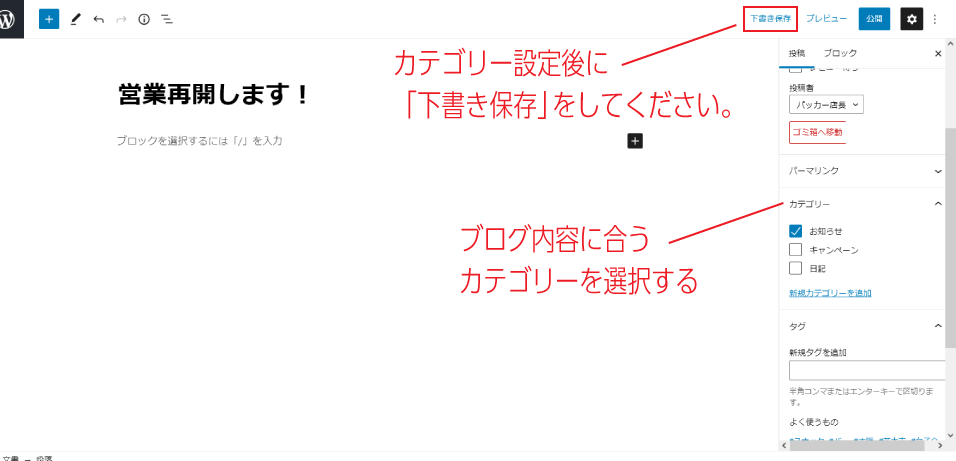
タイトルの次はブログのカテゴリーを設定しましょう。
右側のメニューのカテゴリーをクリックするとカテゴリー一覧が表示されます。
ブログの内容に合うカテゴリーがない場合は新規でカテゴリー追加しましょう。
新規でカテゴリーを追加する方法
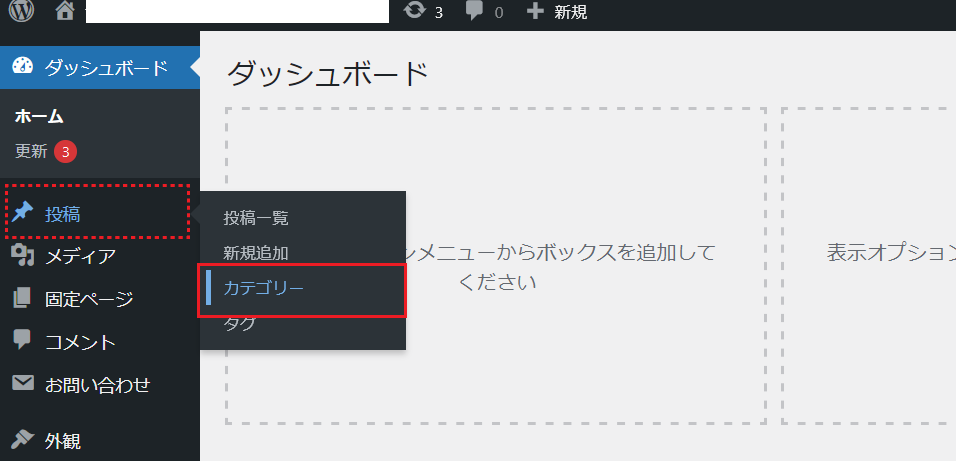
管理画面に戻り、左側の投稿<カテゴリーを選択してください。

追加したいカテゴリー名を上記の赤枠部分に追加してください。
- 「名前」部分は日本語
- 「スラッグ」部分は英語(小文字)
で設定してください。
例)”日常“というカテゴリーを追加した場合
→スラッグ名は”everyday“となります。
設定が完了した後は新規カテゴリーを追加で完了です。
完了後はブログ投稿画面に追加されます。
パーマリンクを設定する
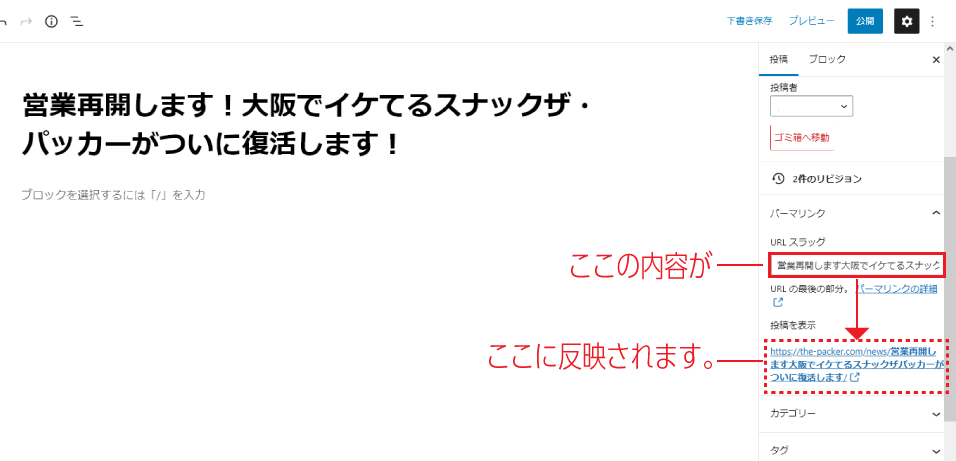
パーマリンクとはURLのことです。
※こちらの設定はカテゴリー設定後に一度下書き保存してからでないと変更できません。
URLスラッグの欄にタイトル内容を簡単な英単語で表していれば何でもOKです。
上記を例にして説明すると
「営業再開します!大阪でイケてるスナックザ・パッカーがついに復活します!」
↓
https://the-packer.com/news/reopen
みたいな形で他のブログ記事と被らないスラッグ名でしたらOKです。
アイキャッチ画像を設定

アイキャッチ画像とはサムネイルのことです。
アイキャッチ画像を設定すること下記のようにブログの記事のトップに表示されるようになります。
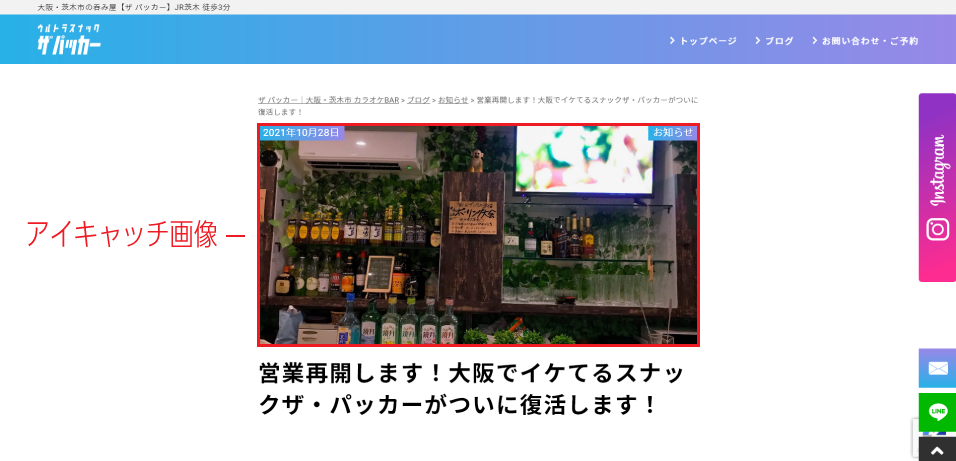
※WordPressのテーマによってアイキャッチ画像の表示位置は異なる場合があります。
アイキャッチ画像の追加方法は、右側のメニュー内のアイキャッチ画像を選択すると下記の画面が表示されます。
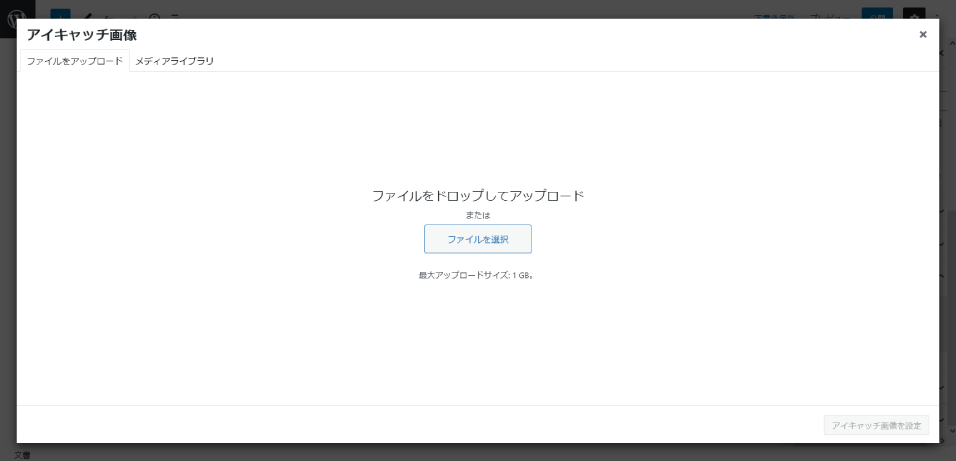
「ファイルを選択」ボタンをクリックして、スマホやパソコン内にある画像をアップロードしてください。
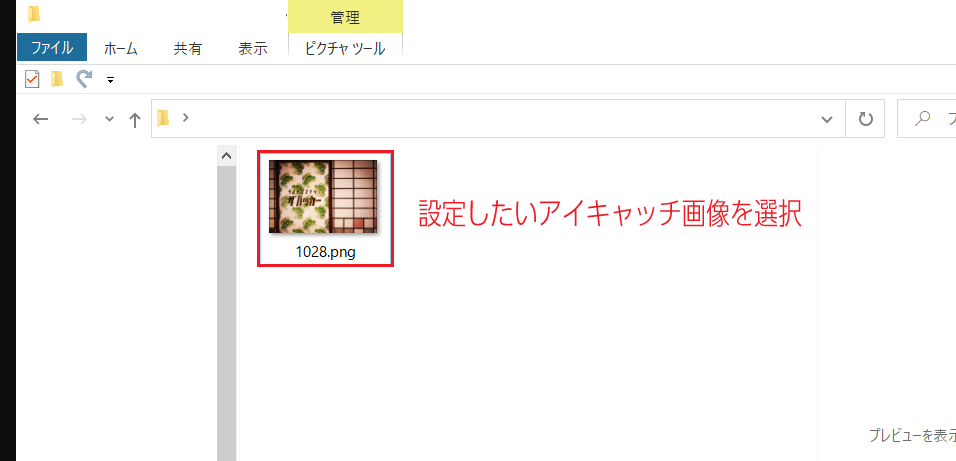
メディアライブラリ内に先程追加した画像が表示されますので、それにチェックマークが入っているのを確認してアイキャッチ画像を設定して完了となります。
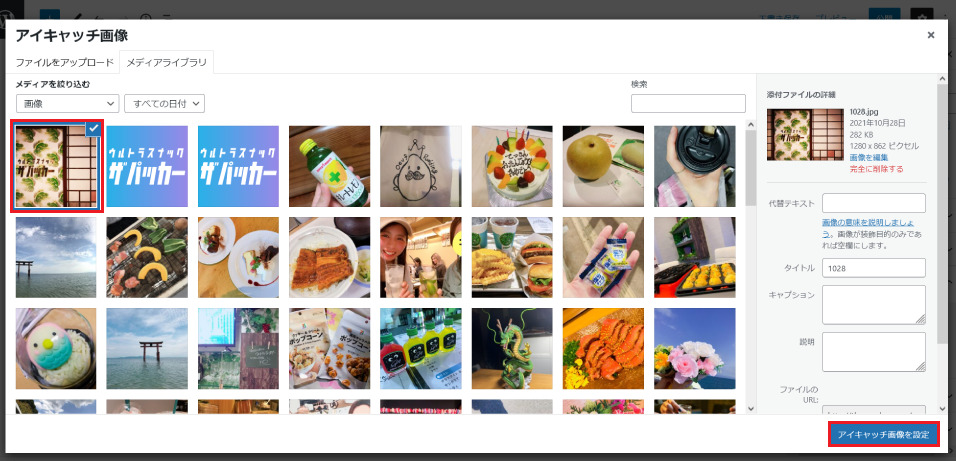
下記のように選択した画像が表示されていればアイキャッチ画像の設定はOKです。
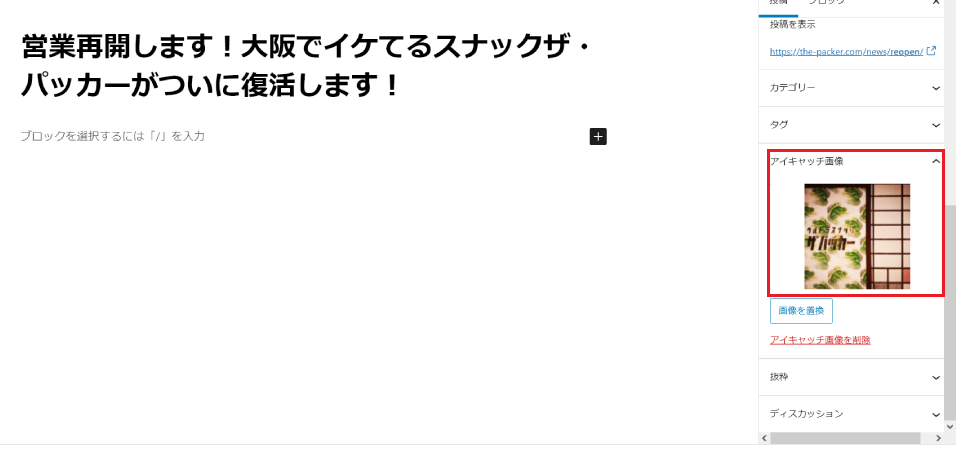
後はブログの本文を書くだけとなります。
ブログ本文を入力
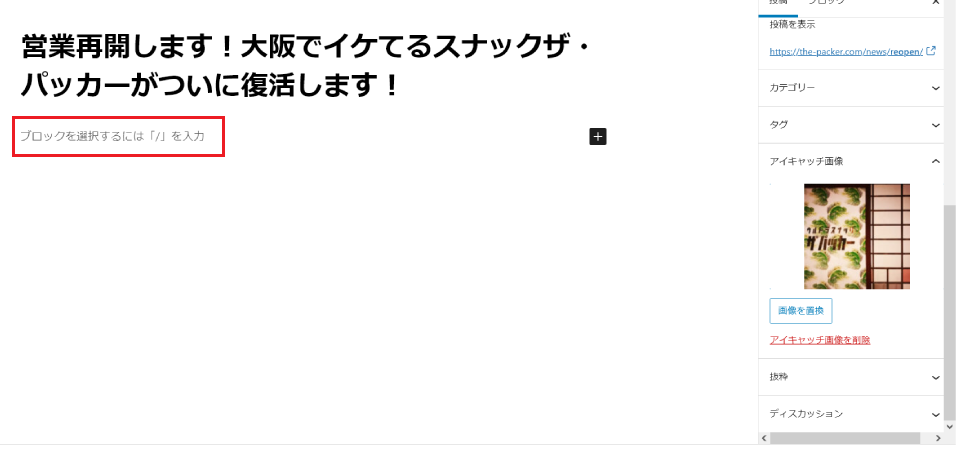
ブログの本文は「ブロックを選択するには「/」を入力」部分をクリックするとテキストを入力することができます。
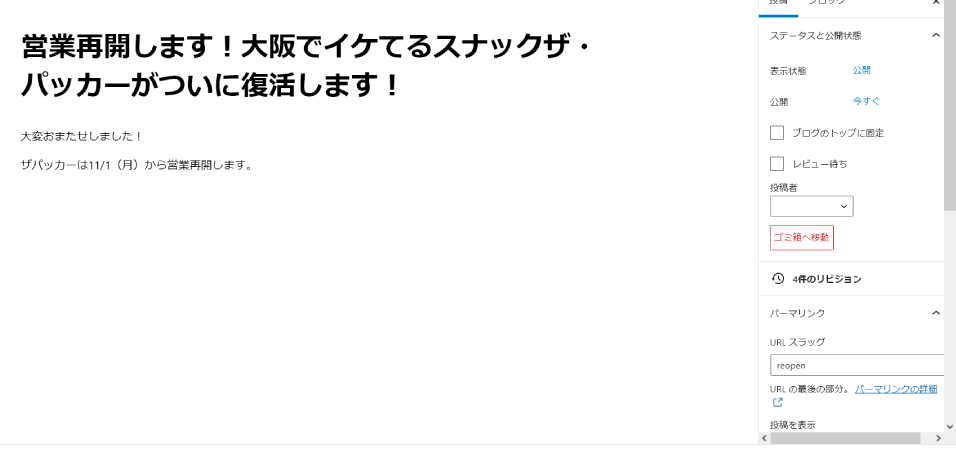
ブログの本文は最低でも2000文字以上書いた方が検索での表示も優遇されるようになりますので意識的に2000文字書くようにしましょう。
更新することも大事なので、必ず2000文字も書かなくてもOKです。
プレヴューで記事内容を確認しよう
記事を更新していく内に改行位置等バランスを確認したいときがあると思います。
そのようなときは、「プレヴュー」を利用しましょう。
PCの場合は右上のプレヴュー<新しいタブでプレヴュー をクリックすれば現在のブログ内容を確認できます。
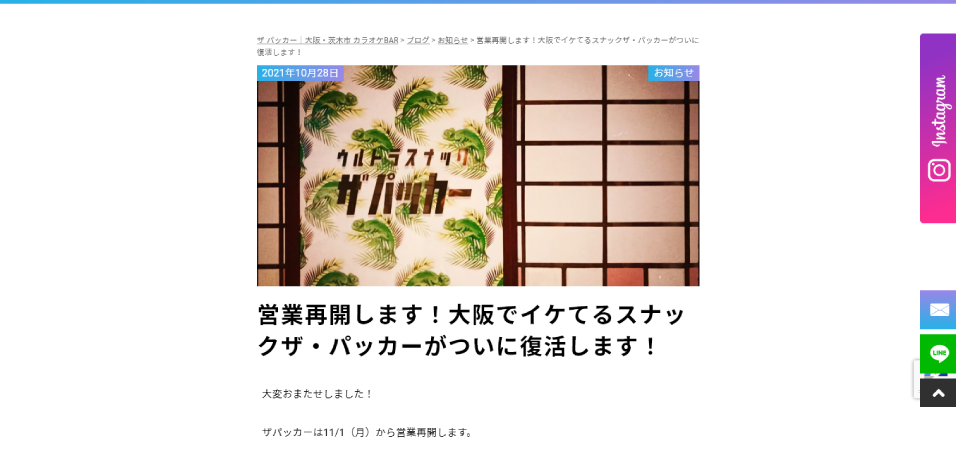
プレヴューで確認してすべて問題なければ、右上の公開を押してブログ投稿が完了となります。
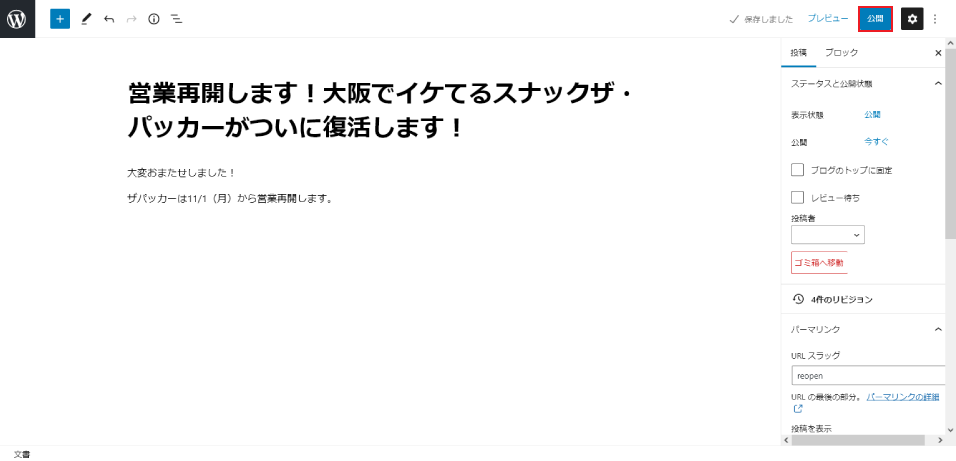
ブログ記事内の文字装飾や見出しの設定方法は少しだけ複雑な内容となりますので、別の記事で説明します。
以上がWordPressでのブログ更新方法となります。
スマホでの投稿方法は省いていますが、基本的には同じ内容となっております。
WordPressの投稿方法がわからない方は無料でレクチャーしますのでメールもしくは下記のSNSのダイレクトメッセージよりお気軽にご相談ください。
WordPressを使用したホームページやランディングの制作も承っておりますので、ご相談ください。
高品質のランディングページが13万円で制作可能!?



